Jika Anda membeli sesuatu melalui tautan kami, kami dapat memperoleh uang dari mitra afiliasi kami. Pelajari lebih lanjut.
Portable Document Format (PDF) adalah salah satu media paling populer untuk berbagi informasi elektronik. Ini dirancang oleh Adobe Systems di awal 90-an untuk menjadi setara dengan kertas digital, dan sejak itu PDF telah digunakan untuk berbagi konten dari banyak jenis.
Orang mengandalkan format PDF karena file ukurannya lebih kecil dari dokumen sumbernya dan mempertahankan format aslinya. Secara desain, mereka tidak dapat dengan mudah diubah, tetapi terkadang Anda perlu mengedit format file PDF. Jadi apa yang kamu lakukan? Apakah mungkin untuk mengedit PDF?
Apakah Mungkin untuk Mengedit PDF?
Apakah Mungkin untuk Mengedit PDF?
Dapatkah Anda mengedit file PDF? Jawaban sederhananya adalah, “ya.” Berbagai program memungkinkan pengguna untuk mengunduh file PDF dan kemudian mengedit isinya sebelum menyimpan kembali dokumen yang diperbarui sebagai PDF baru. Baca terus untuk mempelajari cara mengedit PDF menggunakan berbagai alat dan aplikasi perangkat lunak.
Bagaimana cara Mengedit PDF?
Sementara setiap alat pengeditan PDF memiliki pengaturan spesifiknya sendiri, langkah-langkah dasar untuk mengedit PDF tetap sama. PDF dapat diedit dengan mengikuti langkah-langkah sederhana berikut:
1. Unggah File PDF ke Alat atau Perangkat Lunak Pengeditan PDF
Apapun perangkat lunak yang Anda gunakan untuk mengedit PDF, Anda harus mengunggah dokumen ke program terlebih dahulu. Anda mungkin menggunakan alat Adobe sendiri, atau Anda mungkin ingin mengedit PDF menggunakan Word, Google Documents, atau bahkan iPhone Anda. Mulailah dengan mengunggah file PDF ke alat pengeditan PDF atau perangkat lunak pilihan Anda.
2. Edit File PDF
Langkah-langkah untuk mengedit PDF Anda akan tergantung pada pilihan perangkat lunak pengeditan Anda. Namun program atau aplikasi menyediakan untuk mengedit dokumennya, Anda ingin mengubah PDF Anda sebelum menyimpan versi yang diperbarui.
3. Unduh File PDF Baru Anda
Sekarang saatnya untuk mengubah kembali dokumen baru Anda ke format file PDF. Saat menyimpan dokumen yang diperbarui, pilih untuk menyimpannya sebagai file PDF sehingga perangkat lunak mengubahnya kembali menjadi gambar konten yang tidak dapat diedit.
Cara Mengedit Dokumen PDF di Adobe Acrobat
Adobe Acrobat dapat dianggap sebagai kakek dari perangkat lunak pengeditan PDF, yang masuk akal. Bagaimanapun, perusahaan teknologi menciptakan format file, dan itu membutuhkan cara untuk memungkinkan pengguna mengedit Adobe PDF. Meskipun Adobe Acrobat tidak selalu dapat diakses oleh pengguna biasa yang belum membeli Acrobat DC, Adobe Acrobat menawarkan cara sederhana untuk mengedit PDF.
- Unggah PDF ke Adobe Acrobat dengan mengklik, “Buka file.”
Klik pada alat “Edit PDF”.Ubah teks atau grafik PDF dengan memindahkan elemen, mengubah teks, mengatur ulang halaman atau menambahkan gambar. Anda juga dapat menjalankan pemeriksaan ejaan, menambahkan tanda air, dan lainnya.Simpan dokumen yang diperbarui dengan memberi nama file dan mengklik, “Simpan.”
Mengedit Berkas PDF di Google Documents
Google menawarkan cara cepat dan mudah untuk mengedit file PDF dalam Google Documents, yang merupakan alat gratis yang tersedia untuk hampir semua orang yang memiliki koneksi internet.
Klik, “Baru” di bagian kiri atas halaman.Pilih , “Unggah File,” dan cari dokumen PDF yang ingin Anda perbarui. Klik, “Buka.”Setelah pengunggahan selesai, klik, “Terkini,” dari menu kiri untuk menemukan file PDF yang baru saja diunggah. Klik kanan pada file dan pilih untuk membuka dengan Google Docs dari menu drop-down.File akan terbuka sebagai dokumen yang dapat diedit. Buat perubahan yang diperlukan seperti Anda mengedit konten Google Documents lainnya.Simpan dokumen sebagai format file PDF.
Mengedit File PDF di Microsoft Word
Sangat mudah untuk mengedit teks PDF menggunakan Microsoft Word. Meskipun beberapa pemformatan dan gambar juga dapat diedit menggunakan Word, perangkat lunak ini berfungsi paling baik saat mengedit file PDF yang sebagian besar berupa teks.
- Klik, “File,” lalu, “Open,” untuk membuka dokumen. Pilih file PDF dari lokasinya.
- Simpan file dalam format PDF, Word akan mengubahnya kembali menjadi PDF baru.
Word memberikan pesan bahwa itu membuat salinan PDF, lalu perangkat lunak mengubah konten menjadi dokumen Word yang dapat diedit.Edit dokumen seperti yang Anda lakukan pada file Word lainnya.
Cara Mengedit File PDF di iPhone
Hingga rilis iOS 15 dan iPadOS15, pengguna iPhone dan iPad harus mengunduh beberapa aplikasi pihak ketiga mana pun untuk mengedit file PDF dari perangkat seluler mereka. Peluncuran 2020 mengubah itu, dan pengguna Apple sekarang dapat memodifikasi PDF menggunakan aplikasi File asli. Sebelum iOS 15, pengguna dapat melihat, menandai, dan berbagi dokumen PDF dengan aplikasi Files, tetapi sekarang mereka juga dapat memutar, menyisipkan, memindai, menghapus halaman, dan lainnya hanya dengan beberapa ketukan jari.
- Perbarui perangkat lunak iOS ke versi 15, jika menggunakan versi sebelumnya.
Buka aplikasi File, cari file PDF dari lokasinya, dan buka.Geser ke kanan untuk melihat tampilan halaman thumbnail jika menggunakan iPhone. Tampilan akan muncul secara otomatis untuk pengguna iPad.Tekan dan tahan atau ketuk dua kali pada halaman yang ingin Anda edit buka menu edit.Dari sini, Anda dapat memutar orientasi dokumen, menyisipkan halaman kosong atau halaman lain dari file , pindai di halaman baru dan bahkan hapus halaman dari urutannya.Opsi alat Markup masih memungkinkan pengguna untuk menambahkan halaman kosong atau isi formulir.Ketuk, “Selesai,” untuk menyimpan perubahan ke dokumen PDF asli .
Cara Mengedit Dokumen PDF di Mac
Pengguna Mac memanfaatkan Pratinjau, program gratis tempat mereka dapat melihat dan mengedit PDF dan jenis file lainnya. Pratinjau memungkinkan penggemar Apple untuk menyorot teks, menyertakan tanda tangan, dan menambahkan teks atau komentar lain ke dokumen.
- Tempatkan kursor di tempat Anda ingin menyisipkan teks.Pilih menu “Tools”, lalu “Annotate.” Pilih “teks” dan mulailah mengetik teks yang ingin Anda tambahkan ke file PDF.Pilih “Tampilan” menu, lalu pilih, “Show Markup Toolbar,” dan tekan, “A,” untuk mengubah font, ukuran atau warna teks yang ditambahkan ke PDF.
- Gunakan alat stabilo dengan mematikan atau menghidupkan ikon. Pilih dari tarik-turun di sisi kanan ikon penyorot untuk mengubah warna sorotan, menggarisbawahi, atau mencoretnya.
- Kontrol-klik teks dan pilih, “Hapus Sorotan,” untuk menghapus sorotan yang ditambahkan menggunakan alat Pratinjau.
Program seperti Adobe Acrobat Reader, PDF Expert dan Skim juga dapat diunduh untuk mengedit file PDF menggunakan Mac.
Cara Mengedit Dokumen PDF di Windows
Pengguna tidak mengedit dokumen langsung dari Windows, tetapi dengan mengakses program yang berjalan di sistem operasi Windows. Baik Adobe Acrobat dan Word, misalnya, tersedia untuk dijalankan menggunakan Windows. Program lain yang mengedit file PDF yang tersedia untuk pengguna Windows termasuk Foxit Reader, Xodo dan Inkscape.
10 Alat dan Perangkat Lunak Terbaik untuk Mengedit PDF
Anda tidak perlu terjebak menggunakan perangkat lunak editor PDF yang disertakan dengan perangkat atau sistem operasi Anda. Sejumlah besar alat perangkat lunak opsional tersedia untuk diunduh ke desktop, laptop, dan perangkat seluler. Sementara beberapa gratis atau menawarkan uji coba gratis, yang lain menawarkan nilai dengan satu kali atau peri=
1. Inkscape
Tersedia di: Windows dan Mac
Perangkat lunak grafis vektor profesional memiliki fitur editor PDF, sehingga pengguna dapat membuat, mengedit, dan menandatangani dokumen PDF mereka, ditambah mengonversinya menjadi jenis file lain yang dapat diedit. Perangkat lunak pengeditan PDF yang populer dikenal dengan antarmuka intuitifnya, dan menawarkan penyimpanan cloud hingga 100GB untuk kreasi pengguna.
Biaya: Gratis dengan peningkatan opsional
2. Formswift
Tersedia di: Windows, Mac, iOS dan Android
Editor PDF online gratis tidak memerlukan instalasi, dan pengguna dapat mengonversi file PDF mereka ke dalam format yang dapat diedit. Mereka kemudian dapat mengedit konten, menambahkan tanda tangan mereka, mencetak dan menyimpan dokumen ke dalam file PDF baru.
Biaya : Gratis
3. Sejda
Tersedia di: Windows dan Mac
Editor PDF online menawarkan paket gratis hingga 200 halaman yang dapat digunakan pengguna untuk mengedit dan menandatangani dokumen PDF mereka dan melengkapi formulir PDF, mengedit teks di dalamnya file PDF, tambahkan gambar, dan bahkan buat tautan di dalam konten. Pengguna dapat mengakses dokumen mereka dari Dropbox atau Google Drive.
Biaya: Gratis dengan peningkatan opsional
4. Xodo
Tersedia di: Windows, iOS dan Android
Dengan Xodo, pengguna dapat mengedit, membubuhi keterangan, menandai, menandatangani, dan berbagi PDF dari desktop, perangkat seluler, atau web mereka. Editor PDF all-in-one juga menyediakan untuk menandatangani dan mengisi formulir, dan disinkronkan dengan Google Drive, Dropbox, dan One Drive.
Biaya: Gratis
- 5. ApowerPDF
- Inkscape
- EasePDF
Tersedia di: Windows, Mac, iOS dan Android
Peringkat salah satu editor PDF online teratas tahun 2021, perangkat lunak APowerPDF memungkinkan pengguna mengetik ke dokumen PDF mereka secara online tanpa menginstal perangkat lunak apa pun ke perangkat. Program ini mengubah file PDF menjadi format file yang dapat diedit.
Biaya: Uji coba gratis, kemudian $29,95 per bulan
6. EasePDF
Tersedia di: Windows, Mac, iOS dan Android
Platform online memungkinkan pengguna untuk mengonversi dan mengedit file PDF, termasuk lebih dari 30 fungsi seperti mengedit, mengompres, menggabungkan, membagi, dan memutar. Pengguna dapat mengonversi PDF mereka menjadi file Word, Excel, PowerPoint, JPG, dan HTML, dan dokumen diamankan dengan enkripsi 256-bit.
Biaya: Gratis dengan peningkatan opsional
7. Adobe Acrobat Pro DC
Tersedia di: Windoes, Mac, iOS dan Android
Ketika datang ke dokumen PDF, Adobe memulai semuanya, dan Acrobat Pro DC masih dianggap sebagai solusi keseluruhan terbaik untuk membuat dan mengedit PDF dan formulir. Program ini mengonversi PDF ke format MS Office, dan memungkinkan pengguna untuk mengedit, membuat, mengekspor, mengatur, dan menggabungkan file mereka di desktop atau perangkat seluler.
Biaya: Uji coba gratis, paket mulai dari $12,95 per bulan
8. Foxit PhantomPDF
Tersedia di: Windows dan Mac
Solusi lengkap untuk bekerja dengan file PDF menampilkan serangkaian fungsi yang mengesankan untuk mengatur dan memodifikasi file PDF. Foxit PhantomPDF memungkinkan pengguna menggabungkan dan membagi dokumen PDF, dan menawarkan dukungan untuk menyeret-dan-menjatuhkan halaman dari satu dokumen ke dokumen lain atau dalam satu dokumen.
Biaya: Uji coba gratis 14 hari, lalu mulai dari $89.99
9. PDFelement
Tersedia di: Windows, Mac, iOS dan Android
Alat yang mudah digunakan dan ramah pengguna memungkinkan pengguna membuat, mengedit, mengonversi, dan menandatangani dokumen PDF mereka. PDFElement mengubah dokumen yang dipindai menjadi PDF yang dapat diedit, mendukung pengenalan karakter optik (OCR), dan menawarkan penambahan tanda tangan digital.
Biaya: Uji coba gratis, paket mulai dari $59 per tahun
- 10. Nitro Pro
Tersedia di: Windows
Pengguna Nitro Pro dapat mengedit, mengonversi, membuat, dan mendesain file PDF mereka sendiri, serta menandatangani dan berbagi dokumen dari mana saja. Nitro dapat membuat dokumen PDF dari format apa pun yang dapat dicetak dan mengonversi PDF menjadi dokumen dan dokumen yang dapat diedit untuk PowerPoint atau Excel. Sebagian besar pengguna mendapat manfaat dari fitur keamanan tingkat lanjut, dan perangkat lunak ini menyediakan kemampuan untuk berbagi dan menyimpan dokumen PDF.
Biaya: Uji coba gratis, lalu $128 per pengguna
Cara Mengedit PDF Gratis
Mengedit file PDF tidak memerlukan biaya apa pun. Berbagai tersedia cara untuk mengedit PDF secara gratis. Pengguna Microsoft Office dapat menggunakan perangkat lunak yang ada dan membuka PDF sebagai dokumen Word yang dapat diedit, lalu menyimpannya kembali sebagai PDF baru. Pengguna Mac dapat memodifikasi dokumen PDF menggunakan alat Pratinjau Apple. Plus, berbagai alat pihak ketiga tersedia untuk diunduh dan digunakan langsung dari web, termasuk:
FormswiftSejdaXodo
Editor PDF lainnya tersedia dengan uji coba gratis, termasuk Adobe Acrobat Pro DC, APowerPDF, FoxitPhantomPDF, dan PDFelement yang populer.
Mengubah Metadata PDF
Ada lebih banyak dokumen PDF daripada yang Anda lihat di halaman. Metadata adalah konten tak terlihat yang berisi informasi tentang file PDF, termasuk judul, penulis, subjek, kata kunci, dan informasi hak ciptanya. Meskipun sebagian besar tidak terlihat oleh pemirsa biasa, informasi metadata masuk ke dalam bidang yang dapat dicari dalam file, sehingga dapat diakses oleh mesin telusur. Jika dapat dicari, maka sebagian besar pengguna ingin mengoptimalkan detail tersebut untuk meningkatkan peringkat pencarian mereka.
Untungnya, metadata dapat diedit dalam PDF, tetapi metode tepatnya bervariasi tergantung pada editor PDF pengguna pilihan. Jika mengedit metadata dari dalam Adobe Acrobat, pilih tab Description, lalu pilih, “Additional Metadata.”
Tanda tangan digital adalah sebagai bentuk metadata yang membantu memvalidasi keaslian dokumen digital menggunakan enkripsi terenkripsi skema matematika. Terkadang mungkin perlu menambahkan tanda tangan baru ke file PDF. Untuk menambahkan tanda tangan ke PDF menggunakan Adobe Acrobat:
- Terima sertifikat digital dari penyedia terdaftar atau layanan seperti Adobe Sign.Buka dokumen menggunakan Adobe Acrobat.
- Dari menu Alat, pilih, “Formulir dan Sertifikat.” Akses menu tarik-turun Sertifikat dan pilih, “Buka.”
- Pilih tanda tangan digital yang ingin Anda tambahkan ke file PDF, dan klik, “Lanjutkan.”
Pilih opsi Tanda Tangan Secara Digital.
Konfigurasikan tanda tangan dan klik, “Sign.”
Mengubah Teks PDF
Memodifikasi teks dalam dokumen PDF sangatlah mudah dengan sejumlah editor PDF. Cukup unggah dokumen dan pilih opsi pengeditan alat. Dalam kebanyakan kasus, Anda hanya akan memodifikasi teks menggunakan kursor dan keyboard seperti halnya mengedit teks dalam dokumen pengolah kata biasa.
Untuk mengubah teks PDF menggunakan Adobe Acrobat, gunakan yang berikut ini langkah-langkahnya:
- Buka format file PDF menggunakan Adobe Acrobat DC.Pilih, “Edit PDF” dari panel sebelah kanan.
- Ubah teks menggunakan mouse dan keyboard Anda. Anda dapat menambahkan teks baru, memperbarui teks yang ada dan bahkan mengubah font.
Simpan file yang diperbarui sebagai PDF baru menggunakan opsi “Simpan”.
Bagaimana cara membuat PDF dapat diedit ?
Membuat PDF dapat diedit dengan mudah menggunakan alat perangkat lunak pengeditan PDF. Cukup buka dokumen di editor, dan lihat saat itu mengubah file PDF menjadi Dokumen Word yang dapat diedit atau format file lain yang dapat diedit. Metode paling umum untuk mengedit dokumen PDF meliputi:
- Adobe Acrobat DCMicrosoft WordAlat pratinjau untuk MacEditor PDF online pihak ketiga seperti EasePDF atau Nitro.
Apa cara termudah untuk mengedit PDF?
Cara termudah untuk mengedit PDF adalah dengan membuka file menggunakan perangkat lunak pengeditan PDF seperti Adobe Acrobat, lalu pilih opsi edit. File PDF juga dapat dikonversi oleh program seperti Microsoft Word, di mana file tersebut dapat diedit seperti file Word lain yang dapat diedit sebelum disimpan sebagai format PDF baru.
Bagaimana caranya Anda mengonversi PDF ke dokumen Word untuk diedit?
Untuk mengonversi PDF ke Dokumen Word untuk diedit, cukup buka file menggunakan Microsoft Word dan lihat saat program secara otomatis mengonversi Format PDF menjadi dokumen Word yang dapat diedit. Setelah diedit, file dapat disimpan sebagai PDF baru.
Dapatkah saya mengedit beberapa file PDF?
Beberapa perangkat lunak pengeditan PDF alat memungkinkan pengguna untuk mengedit beberapa dokumen PDF secara bersamaan, seperti kata yang sama di beberapa PDF. Untuk mengedit kata yang sama di beberapa PDF menggunakan Adobe Acrobat DC:
- Pilih perintah Pencarian Lanjutan dari Edit menu.Di kotak dialog pencarian, pilih, “Semua Dokumen PDF di,” dan identifikasi lokasi pencarian , seperti drive lokal.Masukkan kata yang ingin Anda cari dan ganti.Tentukan penelusuran dan ganti setelan seperti, “hanya seluruh kata”, “peka huruf besar-kecil”, atau “sertakan komentar”. Daftar dokumen yang berisi kata akan muncul. Pilih nama file yang relevan untuk diedit.Klik, “Temukan kata dalam dokumen saat ini” di bagian bawah kotak.Sebuah kotak dialog Temukan dan Ganti akan muncul. Masukkan istilah yang perlu diedit di beberapa file PDF, dan klik, “Ganti.”
Bagaimana cara menghapus teks dari PDF secara gratis?
Sangat mudah untuk menghapus teks dari PDF menggunakan uji coba gratis Adobe Acrobat.
- Cukup pilih, “Pengeditan Lanjutan,” dan pilih opsi untuk “Teks Sentuh.”
Pilih bagian teks yang perlu Anda edit sehingga kotak muncul di sekitar pilihan. Tekan tombol Delete atau Backspace, atau Anda dapat memilih opsi “Edit” dan pilih “Hapus.”
Bagaimana cara mengompres PDF?
Anda dapat mengurangi ukuran file File PDF menggunakan editor PDF. Untuk mengompresi PDF menggunakan Adobe Acrobat:
- Buka alat, “Optimalkan PDF,” dari Alat menu.Pilih Buka dari menu tarik-turun, lalu pilih file yang akan diedit.
- Pilih Kurangi Ukuran File dari menu atas.
- Di kotak dialog, pilih opsi kompatibilitas versi file, seperti Pertahankan yang Ada atau format file terdaftar yang berbeda.
- Ganti nama dan simpan file menggunakan kotak dialog Save As. Anda dapat menyimpan nama yang sama dan menimpa file PDF asli atau Anda dapat memilih nama baru dan mengamankan dokumen PDF baru.
Bagaimana cara menghapus halaman dari file PDF?
Anda dapat menghapus halaman individual dari dalam file PDF multi-halaman menggunakan editor PDF seperti Adobe Acrobat. Untuk menghapus halaman dari PDF menggunakan perangkat lunak Acrobat:
- Buka PDF menggunakan Adobe Acrobat.Pilih alat “Atur Halaman” dari panel sebelah kanan.
Pilih thumbnail halaman yang ingin Anda hapus.
Simpan PDF.
Gambar: Depositphotos
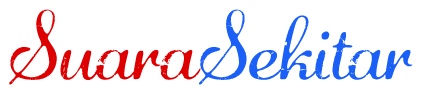 SuaraSekitar Terkini Kumpulan Berita dan Informasi dari berbagai sumber yang terpercaya
SuaraSekitar Terkini Kumpulan Berita dan Informasi dari berbagai sumber yang terpercaya
