Fitur aksesibilitas yang diperkenalkan dengan Android 12 memungkinkan Anda mengontrol layar menggunakan gerakan wajah: mengangkat alis, tersenyum, membuka mulut, melihat ke atas, melihat ke kiri, melihat ke kanan. Fitur ini, yang disebut “Sakelar kamera”, menggunakan kamera ponsel untuk melihat gerakan ini dan memungkinkannya memberi sinyal pengoperasian layar sederhana. Operasi ini meliputi: pergi ke objek layar yang dapat ditindaklanjuti berikutnya, pilih objek, pergi ke objek sebelumnya, sentuh dan tahan, gulir ke depan, dan gulir ke belakang; Anda juga dapat menjeda sakelar kamera itu sendiri.
Ini bukan daftar panjang: hanya mencakup enam gerakan wajah dan tidak banyak tindakan. Namun, ini adalah permulaan, dan ini bisa berguna jika Anda tidak dapat menggunakan tangan untuk mengerjakan layar ponsel Anda.
Jika Anda memiliki Pixel yang dimuat dengan Android 12, begini caranya Anda mulai menggunakan fitur “Sakelar kamera”.
- Di ponsel Anda, buka “Pengaturan”> “Aksesibilitas”> “Switch Access”
-
- Aktifkan “Gunakan Tombol Akses”. Ini mungkin akan meminta Anda untuk mengizinkannya melihat dan mengontrol layar Anda dan berinteraksi dengan aplikasi.
-
- Anda kemudian akan diminta untuk memilih jenis saklar. Anda dapat menggunakan sakelar fisik melalui USB atau Bluetooth, tetapi sebagai gantinya kami akan menggunakan Sakelar Kamera. Anda akan dimintai izin untuk mengambil gambar dan merekam video, dan mungkin perlu mengunduh sekitar 10 MB data.
-
- Selanjutnya, aplikasi meminta Anda untuk memilih antara menggunakan satu atau dua sakelar. Ini sedikit membingungkan: maksudnya adalah Anda dapat menggunakan satu gerakan saja untuk mulai memindai otomatis apa yang ada di layar dan kemudian melakukan gerakan yang sama untuk memilihnya (satu tombol), atau Anda dapat menggunakan dua atau lebih gerakan untuk melakukan berbagai fungsi (dua sakelar). Saya memilih yang kedua; apa pun itu, setelah Anda menentukan pilihan, ketuk “Berikutnya.”
- Sekarang Anda harus memilih salah satu dari tiga cara yang Anda akan dapat menelusuri item yang dapat ditindaklanjuti menggunakan gerakan wajah. Pemindaian linier berarti bahwa setiap gerakan akan bergerak maju item demi item; pemindaian baris-kolom akan memungkinkan Anda memilih baris item dan kemudian menelusuri; pemilihan grup akan menetapkan semua item dengan warna yang berbeda — Anda menggunakan gerakan wajah untuk memilih warna yang Anda inginkan dan menelusuri dari sana. Saya memilih pemindaian linier, tetapi Anda mungkin ingin mencoba ketiganya untuk melihat mana yang cocok untuk Anda.
-


- Cari “Switch Access” di menu Accessibility.
-
- Aktifkan “Gunakan Tombol Akses”.
-
-
- Pilih “Sakelar Kamera.”
-
- Anda mungkin ingin menggunakan lebih dari satu gerakan.
- Ada tiga cara Anda dapat maju melalui item aktif.
-
-
-
-
- Tiga layar berikutnya memungkinkan Anda memilih sakelar untuk tiga tindakan: berikutnya, pilih, dan jeda (dengan kata lain, jeda sementara atau batalkan jeda penggunaan gerakan wajah). Anda dapat menggunakan satu atau lebih gerakan wajah untuk masing-masing gerakan — misalnya, Anda dapat menetapkan kedua alis ke atas dan mata kanan ke “berikutnya.” Tetapi Anda hanya dapat menggunakan setiap gerakan untuk satu tindakan; jadi jika Anda memilih untuk menaikkan alis untuk menunjukkan “berikutnya”, maka “angkat alis” akan berwarna abu-abu untuk tindakan lainnya.
-
-
- Anda dapat menetapkan isyarat untuk “Selanjutnya.”
-
-
- Tetapkan gerakan lain untuk “Pilih.”
-
-
- Dan satu untuk menjeda fitur itu sendiri.
-
-
- Layar berikutnya disebut “Cam era Beralih pengaturan.” Aktifkan untuk mengaktifkannya. Ini memiliki tombol “Coba” yang dapat Anda gunakan untuk melihat apakah kamera Anda dapat menangkap senyum Anda dengan benar, alis terangkat, dll.
-
Di halaman ini, Anda juga dapat mengubah pengaturan gerakan wajah agar lebih sesuai dengan kebutuhan Anda. Misalnya, jika Anda mengetuk “Buka Mulut”, Anda dapat mengatur seberapa besar gerakan yang diperlukan (dengan kata lain, seberapa terbuka mulut Anda), berapa lama Anda harus menahannya, dll. Anda juga dapat mengatur jumlah waktu yang harus ditahan oleh gerakan — misalnya, jika Anda mengangkat alis sejenak, Anda mungkin tidak ingin kursor langsung berpikir bahwa Anda ingin memilih “Berikutnya.”
-
-


- Pengaturan Switch Kamera memungkinkan Anda melihat apakah kamera Anda dapat menangkap gerakan Anda dengan benar.
-
-
-
- Anda memiliki enam gerakan yang tersedia.
-
Anda dapat mengatur durasi setiap gerakan.
-
-
-
Cobalah
Pada titik ini, ada baiknya untuk meninggalkan penyiapan dan mencobanya. Saya melakukannya, dan sementara saya merasa lambat (dan menyadari sejak awal bahwa saya telah mengabaikan untuk menetapkan sakelar “sebelumnya”), itu bekerja dengan cukup baik. Saya bahkan mengalami sedikit kesulitan menggunakan alis terangkat untuk menunjukkan “berikutnya,” meskipun kacamata saya agak berbingkai. (Tentu saja, mereka adalah kacamata baca yang sering saya pakai di bagian bawah hidung, jadi mungkin saja kacamata menjadi masalah bagi orang lain.)
- Beberapa hal yang mungkin ingin Anda ingat:
Jika Anda ingin kembali dan mengubah pengaturan Anda, Anda dapat kembali ke “Pengaturan”> “Aksesibilitas”> “Ganti Akses”> “Pengaturan”. Di sana Anda dapat menetapkan kembali gerakan wajah baik dengan melalui penyiapan terpandu lagi (cari “Buka panduan penyiapan”) atau menjalankan berbagai opsi menu.
-
- Wajah tersenyum biru di bagian atas layar Anda akan muncul saat sakelar kamera aktif. Saat sakelar dijeda, Anda akan melihat simbol “jeda” berwarna biru.
-
Saat Anda membuka layar beranda menggunakan sakelar kamera, tombol “Menu” akan muncul di sebelah wajah tersenyum. Ini akan memunculkan menu cepat item tindakan seperti beranda, kembali, notifikasi, opsi daya, dll. Anda dapat mengedit menu untuk memasukkan item yang ingin Anda gunakan.
-
- Salah satu fitur praktis adalah “Switch Access shortcut” yang dapat Anda temukan di halaman utama “Switch Access”. Pintasan — ikon hijau kecil — akan tetap ada di layar Anda setiap saat, memungkinkan Anda menghidupkan dan mematikan akses sesuka hati. Jika menghalangi Anda, geser ke tepi layar untuk memperkecilnya.
-
-


- Wajah tersenyum di atas menunjukkan sakelar kamera aktif . Cara pintas untuk menjedanya adalah ikon hijau di sebelah kanan.
-
- Tombol menu di bagian atas layar beranda mengarah ke berbagai fitur yang sering digunakan.
-
-
Ini termasuk tombol yang memungkinkan Anda kembali, melihat notifikasi, dan mengakses opsi daya.
-
-
Memang, fitur Akses Sakelar Kamera Android 12 membutuhkan waktu untuk disiapkan dan dapat sedikit rumit untuk diubah. Selain itu, saya hanya menggunakannya selama beberapa jam, jadi saya bukan hakim yang adil tentang seberapa bergunanya bagi seseorang yang mungkin merasa sulit untuk berinteraksi dengan ponsel mereka menggunakan sentuhan. Tetapi jika itu adalah sesuatu yang mungkin berguna bagi Anda, lihatlah.
Satu catatan tambahan jika Anda menggunakan Android 10 atau 11: karena fitur ini ada di dalamnya Suite Aksesibilitas Android, yang sudah menjadi bagian dari Android 10 dan 11, ada kemungkinan pada akhirnya akan tersedia untuk versi Android tersebut juga. Menurut situs seperti XDA-Developers, jika Anda merasa nyaman melakukan sideload APK di ponsel Anda, Anda dapat mengaksesnya sekarang melalui situs seperti APKMirror. Jika tidak, tetap pantau dan perhatikan pembaruan.
Pembaruan 25 Februari, 16:35 ET: Artikel ini awalnya diterbitkan pada 1 September, 2021; pengenalan dan beberapa petunjuk telah diperbarui.
Baca selengkapnya
Rekomendasi:
- Casing Pengaruh Katalis untuk iPhone 15 Series… Saat membeli ponsel cerdas baru, penting agar ponsel baru Anda terlindungi dari kerusakan. Cara terbaik untuk melakukannya adalah dengan membeli casing ponsel pelindung yang dirancang khusus untuk model ponsel cerdas…
- Ulasan TCL TAB Pro 5G Pada akhir Oktober, Verizon mengumumkan TCL TAB Pro 5G, tablet Android yang mendukung jaringan 5G operator. Tablet, seperti yang diharapkan sejak pengumuman awal, didasarkan pada kompromi: memberikan dukungan 5G kepada…
- EOS R5C Canon adalah kamera diam dan kamera bioskop 2-in-1 Canon telah mengumumkan kamera baru yang menghadirkan kemampuan video tingkat bioskop ke bodi mirrorless full-frame konvensional. EOS R5C sangat mirip dengan EOS R5, yang pada gilirannya sangat mirip dengan DSLR…
- Tips Foto KTP Hijab yang Menawan dan Sah untuk… Buat Foto KTP Hijab yang Menawan dan Berwibawa Pernahkah Anda merasa kesulitan saat hendak membuat foto KTP? Terutama bagi Anda yang mengenakan hijab, ada beberapa hal yang perlu Anda perhatikan…
- Tanggal rilis OnePlus 10 Pro, harga, spesifikasi,… Beranda BeritaPonsel (Kredit gambar: OnePlus) Setelah berbulan-bulan bocor dan berminggu-minggu informasi yang bocor, OnePlus 10 Pro akhirnya diluncurkan sepenuhnya, dan kita sekarang tahu sebagian besar detail yang kurang dalam info…
- Rahasia Membuat Video yang Jernih dan Berkilau… Tips Video Jernih: Rahasia Membuat Video Berkualitas Profesional Tahukah Anda bahwa video yang jernih dan berkualitas tinggi dapat menarik lebih banyak penonton dan meningkatkan engagement? Jika Anda ingin membuat video…
- Perlengkapan Kamera Terbaik untuk Smartphone Anda Kita hidup di zaman keemasan fotografi seluler, dan kebalikan dari zaman keemasan untuk segala hal lainnya. Perlengkapan dalam panduan ini akan meningkatkan permainan Anda untuk membuat konten di rumah atau…
- Samsung membocorkan tablet berlekuk baru di situs… Halaman dukungan Samsung untuk Bixby, mungkin baru saja memberi kami tampilan resmi pertama kami di tablet andalan perusahaan yang akan datang. Gambar yang ditemukan oleh 91Mobiles, menunjukkan smartphone Samsung yang…
- Rahasia Xiaomi Mi T : Tips & Cara Memmaksimalkan Ponsel Anda ## Tips dan Trik Xiaomi 13T: Memaksimalkan Ponsel Anda dengan Fitur-fitur Canggih Xiaomi 13T hadir dengan berbagai fitur canggih yang dapat memudahkan dan mempercepat berbagai aktivitas Anda. Namun, tidak semua…
- Headset Pimax Reality 12K QLED VR memiliki… Permainan dan perangkat keras realitas virtual telah meningkat popularitasnya selama beberapa tahun terakhir, membuat banyak penggemar VR berharap akan perangkat keras yang lebih baik. Pimax telah mengungkapkan headset virtual-reality baru…
- TIPS DAN TRIK LIPAT SAMSUNG Z FOLD 5 : CARA… Tips Penting untuk Pemakai Samsung Galaxy Z Fold 5 yang Ingin Perangkatnya Tetap Awet Samsung Galaxy Z Fold 5 merupakan salah satu ponsel lipat terbaik di pasaran saat ini. Namun,…
- Rahasia Animasi Hidup yang Menakjubkan: Panduan… Membuat Animasi yang Menarik dengan Menguasai Prinsip Animasi yang Tepat Dalam dunia animasi, prinsip animasi adalah kunci untuk menciptakan gerakan yang realistis dan menarik. Dengan memahami dan menerapkan prinsip-prinsip ini,…
- Temukan jawaban terbaru dengan teknologi AI Rabbit R1 Pernahkah Anda merasa terjebak oleh kebutuhan yang tak ada habisnya untuk beralih antar aplikasi jawaban? Kabar baik: Itu Kelinci R1 merevolusi hal itu dengan AI mutakhir dari Perplexity. Postingan blog…
- Kiat Cemerlang Foto KTP yang Menarik dan Memukau Foto KTP: Cara Mendapatkan Hasil yang Baik, Cepat, dan Praktis Memiliki foto KTP yang bagus merupakan hal yang penting, karena foto tersebut akan tercetak pada kartu identitas resmi kita. Sayangnya,…
- SJoyBring JOY-7082 – Konsol Dasbor Multimedia Cerdas… Jika Anda adalah seseorang yang menghabiskan banyak waktu di jalan, maka sistem kamera dasbor adalah salah satu gadget paling berharga yang bisa Anda dapatkan untuk mobil Anda guna memastikan keselamatan…
- 3 Cara Mudah Membuat Orang Menyukai Anda yang… Apa yang membuat beberapa orang lebih disukai daripada yang lain? Anda mungkin berpikir bahwa ini adalah masalah yang tidak berwujud seperti kepribadian atau karisma, tetapi pada kenyataannya, penelitian ilmiah telah…
- Windows 11 masih memiliki keunggulan utama yang satu… Orang-orang menyukai Mac mereka, dan memang seharusnya begitu. Antarmuka MacOS dikenal intuitif dan akrab, terutama jika Anda juga menggunakan iPhone atau iPad. Rilis saingan utamanya, Windows, tidak mengubah itu, tetapi…
- Mode foto sudut lebar 150 derajat menjadi yang… OnePlus telah berbicara lebih banyak tentang kamera pada OnePlus 10 Pro yang akan datang, dalam rilis berita terbaru tentang ponsel yang akan datang dari CES 2022. OnePlus 10 Pro telah…
- Pratinjau Pembela Microsoft yang baru adalah selimut… Versi pratinjau lintas platform Microsoft Windows Defender, yang dikenal sebagai Pratinjau Pembela Microsoft, sekarang aktif: cara yang menarik untuk melindungi ponsel Android Anda serta PC Anda. Jika Anda hanya memiliki…
- Bagaimana Cara Screenshot di Laptop Dell? Begini Caranya Screenshot merupakan suatu kegiatan untuk sebagian orang yang sudah jadi kegiatan sehari saat bekerja. Misalnya dalam mengabadikan suatu pertemuan daring/online sampai mengambil gambar untuk mencari sebuah inspirasi desain. Sebuah perusahaan…
- 10 Rahasia Penting Untuk Memanfaatkan Samsung Galaxy… Z Flip 5: Ponsel Lipat Sempurna Untuk Anda Di era digital saat ini, ponsel pintar telah menjadi bagian penting dalam kehidupan kita. Dengan berbagai fitur dan kemampuannya, ponsel pintar dapat…
- Pixel 6 Google yang besar dan berani membidik Apple… Selama lima tahun, Google telah mencoba menunjukkan kepada dunia seluler cara yang benar (atau setidaknya cara Google) untuk membuat ponsel Android. Dan selama lima tahun, masyarakat umum pembeli telepon menjawab…
- Seperti Apa 10 Tahun Ke Depan Kemungkinan Akan… Tidak seorang pun (kecuali Steve Jobs, mungkin) dapat memprediksi dampak iPhone ketika diperkenalkan pada tahun 2007. Tak terhitung banyaknya smartphone lain yang telah dirilis dengan fitur perangkat keras yang luar…
- Spesifikasi dan Harga OPPO Reno5 Yang Siap Hadir Di… Smartphone terbaru yang akan hadir pada tahun depan salah satunya yaitu OPPO Reno5, yakni tanggal 12 Januari 2021. OPPO Reno 5 kini datang dengan membawa banyak fitur baru terutama pada…
- Samsung Galaxy A73 5G adalah cara yang lebih… Bersamaan dengan Galaxy A53 5G dan A33 5G, Samsung juga mengeluarkan pengumuman untuk Galaxy A73 5G, ponsel kelas atas baru di seri A kelas menengah dengan kamera resolusi tinggi 108…
- Kisah Heroik Kepala Gipsy Danger: Simbol Perjuangan… Gipsy Danger Head: Sang Ikonik Jaeger yang Melindungi Bumi dari Kaiju Di dunia perfilman, kehadiran robot raksasa menjadi daya tarik tersendiri bagi para penonton. Salah satu robot raksasa yang paling…
- LG membuat beberapa konsep OLED melengkung liar… Divisi tampilan LG akan menampilkan dua konsep OLED fleksibel di CES 2022 – dengan asumsi pandemi tidak mengklaim pameran dagang tahunan sebagai korban terbarunya. Yang pertama adalah sepeda stasioner “Virtual…
- Lupa pelacak Fitbit Anda di rumah? Inilah cara agar… Pemilik Fitbit baru sering berharap bahwa pelacakan jalan atau lari manual akan diperhitungkan dalam langkah harian mereka. Sayangnya, dasbor Fitbit tidak berfungsi seperti itu. Ini akan memungkinkan Anda melacak latihan,…
- Panduan Panasonic Lumix G9 II - Kamera Mirrorless Canggih Apakah Anda ingin mengambil gambar menakjubkan yang sangat tidak biasa? Garis depan tanpa cermin Panasonic Lumix G9 II kamera bisa menjadi pilihan paling ideal untuk Anda. Artikel ini menawarkan panduan…
- Teknologi di balik permainan kasino online favorit Anda Sejak kasino online pertama yang mengizinkan pembayaran otomatis membuka pintu virtualnya pada tahun 1996, teknologi terus berkembang. Ini membeli grafik yang lebih baik, fitur baru, dan lebih banyak permainan daripada…
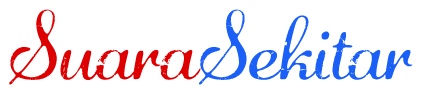 SuaraSekitar Terkini Kumpulan Berita dan Informasi dari berbagai sumber yang terpercaya
SuaraSekitar Terkini Kumpulan Berita dan Informasi dari berbagai sumber yang terpercaya
