Saat ini, pengaturan dua monitor telah menjadi hal yang biasa. Multitasking pada satu layar terlalu membatasi. Tapi mengapa berhenti di dua pajangan? Saya dapat berbicara dari pengalaman: Memiliki beberapa monitor (dan saya berbicara tiga, empat, lima, atau bahkan enam) hanya…luar biasa, dan sesuatu yang benar-benar Anda butuhkan dalam hidup Anda.
Saat ini, PC utama saya memiliki pengaturan tiga monitor: monitor utama 27 inci saya, dengan monitor 24 inci di kedua sisinya. Saya menggunakan monitor ekstra saya untuk beberapa hal, seperti membandingkan spreadsheet secara berdampingan, menulis artikel sambil melakukan penelitian, mengawasi umpan media sosial saya, dan, tentu saja, menonton Netflix.
Menggunakan salah satu monitor Anda dalam orientasi vertikal dapat membuat perbedaan besar untuk menggulir dokumen panjang. Jika Anda seorang gamer, tentu Anda dapat melihat betapa hebatnya monitor tiga plus untuk game yang mendukung pengaturan multi-monitor. Anda bahkan dapat menggunakan TV Anda sebagai monitor komputer tambahan!
Tetapi sebelum Anda terjun, Anda ingin memikirkan rencana multi-monitor Anda. Panduan ini akan memandu Anda melalui semua faktor yang perlu Anda pertimbangkan sebelum menyiapkan tiga monitor atau lebih.
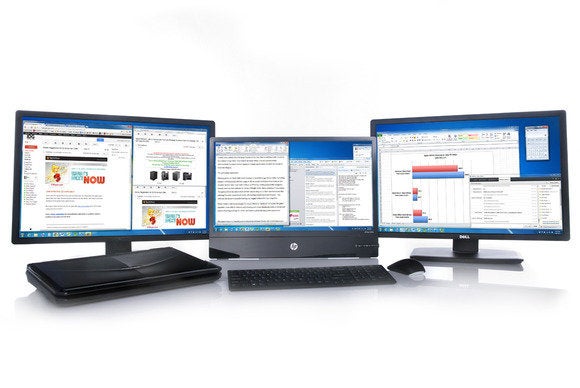
Langkah 1: Periksa kartu grafis Anda
Sebelum Anda kehabisan dan membeli banyak monitor tambahan, periksa untuk melihat apakah komputer Anda secara fisik mampu menangani semua kecakapan grafis itu. Pertama, lihat bagian belakang PC Anda: Berapa banyak port grafis (DVI, HDMI, DisplayPort, dan VGA) yang Anda lihat?
Jika Anda tidak memiliki grafis diskrit kartu, Anda mungkin hanya melihat dua port video—kebanyakan motherboard dilengkapi dengan grafis terintegrasi yang hanya dapat menjalankan pengaturan dua monitor. Klon Wordle telah, Anda mungkin akan melihat setidaknya tiga port, tidak termasuk port pada motherboard Anda.
Tip: Meskipun dimungkinkan untuk mengatur beberapa monitor menggunakan port pada motherboard dan diskrit Anda kartu grafis, Anda akan melihat penurunan kinerja dan beberapa kelambatan saat Anda memindahkan jendela antar monitor. Jika Anda ingin melakukan ini, Anda juga harus masuk ke BIOS PC Anda dan pergi ke Configuration> Video> Integrated graphics device dan atur ke “Selalu aktifkan.”
Namun, hanya karena Anda melihat tiga atau lebih port pada kartu grafis diskrit, tidak berarti Anda dapat menggunakan semuanya secara bersamaan. Misalnya, banyak kartu Nvidia lama tidak dapat menjalankan lebih dari dua monitor pada satu kartu, meskipun mereka memiliki lebih dari dua port. Cara terbaik untuk mengetahui apakah kartu grafis Anda mendukung banyak monitor adalah dengan menemukan nama kartu Anda ( Control Panel> Device Manager> Display Adapters ) dan Google dengan pengaturan monitor yang ingin Anda jalankan (misalnya “Nvidia GTX 1660 empat monitor”).

Kebanyakan kartu grafis modern dapat menyalakan beberapa layar secara bersamaan.
Jika kartu grafis Anda mendukung—dan memiliki port yang cukup untuk—jumlah monitor yang ingin Anda atur, luar biasa. Jika tidak, Anda mungkin perlu membeli kartu grafis tambahan untuk mendapatkan dukungan multi-monitor yang Anda cari.
Sebelum membeli kartu grafis tambahan, Anda perlu untuk memastikan Anda memiliki cukup ruang di menara Anda (dan membuka slot PCIe), serta unit catu daya yang dapat menangani beban ekstra.
Jika Anda membeli kartu grafis semata-mata untuk tujuan memiliki banyak monitor, yang terbaik adalah mendapatkan opsi modern yang lebih murah, karena GPU saat ini dapat memberi daya pada beberapa layar tanpa masalah. Lihat bagian kartu grafis anggaran terbaik dari panduan GPU kami untuk opsi terbaik Anda.
Atau, monitor dengan dukungan multi-streaming DisplayPort dapat dirangkai bersama dari satu koneksi DisplayPort pada kartu grafis Anda, menggunakan kabel DisplayPort tambahan untuk menghubungkan monitor tambahan satu sama lain. Berbagai tampilan bahkan tidak perlu memiliki ukuran atau resolusi yang sama. VP2468 ViewSonic adalah salah satu contohnya. Dengan harga sekitar $ 330 di Amazon, monitor 24 inci ini berada di sisi yang lebih mahal, tetapi selain DisplayPort-out, ia juga menawarkan layar IPS premium, dan bezel super tipis, yang ideal untuk pengaturan multi-monitor.
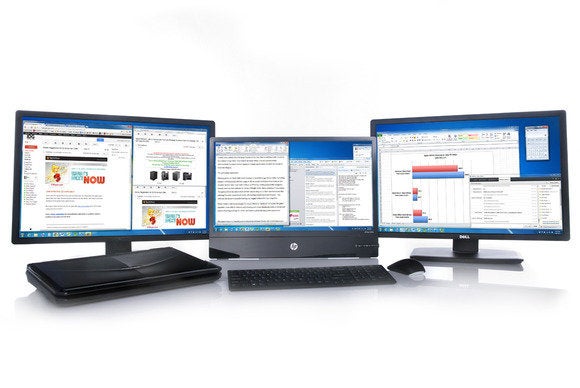
 Langkah 2: Pilih monitor Anda
Langkah 2: Pilih monitor Anda
Setelah Anda mengetahui situasi kartu grafis Anda, saatnya untuk bagian yang menyenangkan: mendapatkan monitor tambahan. Secara umum, monitor bisa didapat dengan harga yang cukup murah akhir-akhir ini. Dengan asumsi Anda tidak dapat menyelesaikan hand-me-down, monitor 24 inci dengan layar IPS akan menghabiskan sekitar $150, seperti Acer R240HY. Anda bisa mendapatkan layar TN 24 inci, yang kemungkinan akan menukar tampilan off-axis yang kuat untuk waktu respons yang lebih rendah — sesuatu yang mungkin disukai gamer — dengan harga yang kira-kira sama, seperti Asus VS248H-P ($ 160 di Amazon). Anda juga dapat menemukan monitor IPS yang lebih kecil sekitar 21,5 inci, misalnya dengan layar IPS HP Pavilion ini.
Sementara itu, jika Anda mencari lebih banyak real estat layar, Anda dapat menemukan layar IPS 27 inci yang layak hanya dengan sedikit di atas $200, seperti $210 ViewSonic VA2759 -SMH.
Tentu saja, monitor yang sempurna untuk Anda bergantung pada banyak faktor, termasuk monitor yang sudah Anda miliki, ukuran meja Anda, dan apa yang Anda rencanakan untuk menggunakan monitor ekstra Anda. untuk. (Tentu saja, resolusi adalah variabel lain, dan Anda dapat melihat artikel kami tentang monitor 1080p vs. 4K untuk membantu Anda membuat keputusan di area itu juga.)
Dalam case, saya sudah memiliki dua monitor 24 inci, dan saya menginginkan monitor yang lebih besar sebagai inti dari pengaturan saya, jadi saya mengambil monitor 27 inci dan meletakkannya di antara dua layar 24 inci saya. Saya tidak menggunakan pengaturan multi-monitor saya untuk memainkan game multi-monitor, jadi perbedaan ukuran (dan perbedaan ketinggian—dudukan monitor 27-inci saya menahan monitor itu sekitar satu inci lebih tinggi dari 24-inci saya) tidak’ t masalah bagi saya. Namun, jika Anda berencana melakukan banyak permainan atau menonton video yang menjangkau banyak monitor, perbedaan ketinggian ini akan menghasilkan pengalaman yang tidak terlalu mulus.
Konektor DisplayPort (kiri) dan kabel HDMI (kanan).
Sebelum membeli monitor, G.Skill mengumumkan kit PC Anda. Meskipun Anda dapat menggunakan kabel konversi, seperti DVI-ke-HDMI atau DisplayPort-ke-DVI, mereka dapat merepotkan. Jika Anda memiliki port VGA pada PC atau monitor Anda, saya sarankan untuk menghindarinya: VGA adalah konektor analog, yang berarti gambar Anda akan terlihat kurang tajam dan warna akan menjadi kurang jelas.
Langkah 3: Siapkan PC Anda
Vaksin Pfizer mendapat, colokkan, dan nyalakan PC Anda. Voila! Pengaturan multi-monitor yang terbentuk sempurna! Yah, tidak begitu cepat. Penyiapannya mudah, tetapi masih ada beberapa langkah lagi.
Hal pertama yang ingin Anda lakukan adalah mengonfigurasi Windows agar berfungsi dengan baik dengan beberapa monitor Anda. Jika Anda menjalankan Windows 7 atau Windows 8, klik kanan pada desktop dan klik Resolusi layar; di Windows 10, klik Pengaturan tampilan . Ini akan membawa Anda ke layar di mana Anda dapat mengonfigurasi opsi yang Anda miliki untuk beberapa monitor di Windows.
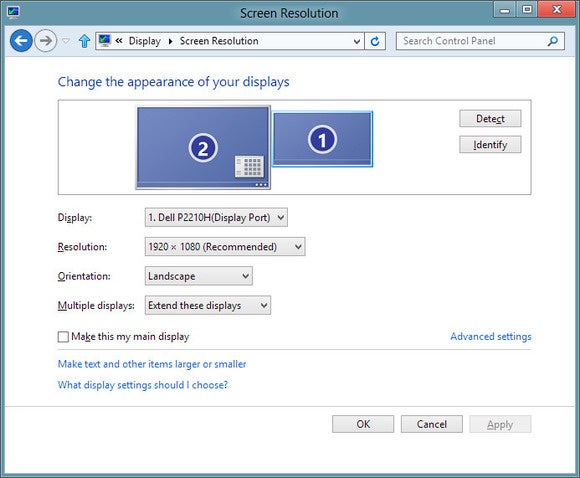
Di sini, Anda dapat mengonfirmasi bahwa semua monitor Anda terdeteksi. Klik Identify, yang akan menyebabkan sejumlah besar muncul di setiap tampilan Anda, sehingga Anda dapat menentukan layar yang mana. Pilih monitor yang ingin Anda gunakan sebagai tampilan utama (yang juga akan menentukan di mana bilah tugas dan tombol Mulai muncul). Menu tarik-turun memungkinkan Anda memilih apakah akan menduplikasi desktop atau memperluas desktop di semua layar. Di sebagian besar pengaturan multi-monitor, Anda ingin memperluas desktop Anda di ketiga (atau empat, atau apa pun) tampilan Anda.
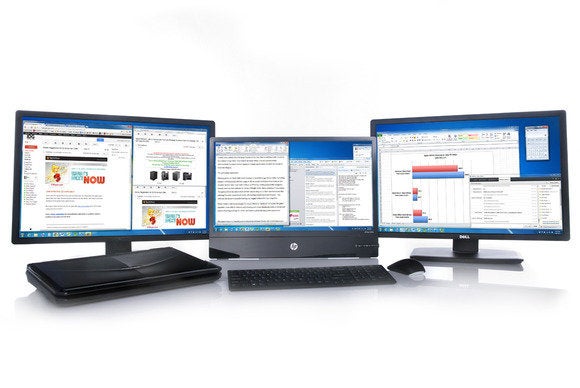
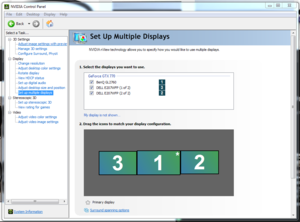
Atau, Anda dapat mengatur konfigurasi multi-monitor di panel kontrol GPU Anda. Klik kanan desktop Anda dan pilih panel kontrol Nvidia atau AMD (tergantung pada kartu grafis Anda), dan temukan bagian Tampilan, yang akan menawarkan opsi serupa seperti Windows.
Game
Ini satu hal untuk gunakan beberapa monitor untuk bekerja dan menonton Netflix. Menggunakan banyak monitor untuk bermain video game adalah hal lain. Jika Anda ingin menggunakan pengaturan multi-monitor baru untuk melakukan permainan tiga atau empat panel, ada beberapa hal tambahan yang harus Anda pertimbangkan.
Bermain game di beberapa layar sekaligus membutuhkan daya tembak grafis yang jauh lebih banyak daripada bermain game di satu layar saja, karena GPU memiliki lebih banyak piksel untuk didorong—jadi jika Anda tidak menjalankan kartu grafis atau kartu yang cukup kuat, Anda hampir akan pasti melihat lag dan artefak di game multi-monitor Anda. Sekali lagi, lihat panduan PCWorld untuk memilih kartu grafis terbaik untuk bermain game.

MULIA.
Sebelum Anda dapat mulai memainkan game di beberapa panel, Anda harus menyiapkan kartu grafis dan game Anda . Pengguna Nvidia perlu mengatur Nvidia Surround, sementara pengguna AMD perlu membuat grup Eyefinity untuk monitor mereka.
Anda juga harus masuk ke game Anda—tidak semua game kompatibel dengan multi-monitor—dan mengonfigurasi pengaturan video atau tampilan ke resolusi yang benar sehingga game menjangkau semua monitor Anda alih-alih hanya terpaku pada satu monitor. Anda juga ingin bermain-main dengan pengaturan lain yang memungkinkan permainan, termasuk bidang pandang (terlalu rendah, dan akan ada terlalu banyak hal yang terjadi di sekitar Anda; terlalu tinggi dan semua yang ada di layar kiri dan kanan Anda akan sangat terdistorsi) .
Untuk bermain game, Brompton A Line, karena jika tidak, Anda akan mengalami masalah dengan resolusi, distorsi (jika tinggi layar Anda tidak sama) , dan kalibrasi warna, yang semuanya bisa jadi sulit untuk dikerjakan jika Anda mencoba bermain di lingkungan yang “mulus”.
Jika bekerja dengan beberapa layar sepertinya lebih banyak masalah daripada yang ingin Anda repotkan untuk bermain game, mungkin Anda akan lebih baik dengan satu monitor ultrawide. Lihat artikel kami tentang pro dan kontra dari tampilan ganda versus ultrawide tunggal.
Catatan: Saat Anda membeli sesuatu setelah mengklik tautan di artikel kami, kami mungkin mendapat komisi kecil. Baca kami kebijakan tautan afiliasi kami untuk lebih jelasnya.
 Baca selengkapnya
Baca selengkapnya
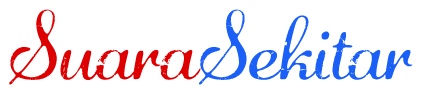 SuaraSekitar Terkini Kumpulan Berita dan Informasi dari berbagai sumber yang terpercaya
SuaraSekitar Terkini Kumpulan Berita dan Informasi dari berbagai sumber yang terpercaya
