Screenshot merupakan suatu kegiatan untuk sebagian orang yang sudah jadi kegiatan sehari saat bekerja. Misalnya dalam mengabadikan suatu pertemuan daring/online sampai mengambil gambar untuk mencari sebuah inspirasi desain. Sebuah perusahaan laptop ternama yang berasal dari Amerika, yaitu Dell, memberikan beberapa cara screenshoot di laptopnya untuk para penggunanya, supaya penggunanya lebih puas menggunakan produknya.
Buat kalian yang belum mengetahui cara screenshot di laptop Dell, tidak perlu khawatir karena beberapa metode akan dijelaskan dibawah ini.
1. Screnshot dengan kombinasi tombol. Berikut caranya;
• Tekanlah tombol Alt dan Print Screen atau tombol PrtScn pada keyboard secara bersamaan. Cara ini untuk menangkap jendela atau halaman dan menyimpannya ke clipboard computer
• Pilihlah tombol Start di pojok kiri bawah layar dan ketik “paint”
• Bukalah program Paint dan tempel tangkapan layar ke dalam program dengan cara tekan tombol Ctrl dan V pada keyboard secara bersamaan
• Jika gambar dianggap terlalu lebar, gunakanlah fitur Pangkas atau Crop untuk memotong gambar. Pada proses ini bisa dengan menambahkan simbol, teks, dan warna.
• Simpanlah gambar dengan cara menekan CTRL+V atau klik ikon disket di pojok kiri atas.
2. Screenshot dan tombol
Apabila Windows 8 atau Windows 10 yang digunakan, ada beberapa cara yang lebih sederhana, diantaranya sebagai berikut;
• Tekanlah logo Windows atau tombol Win dan tombol PrtScn pada keyboard secara bersamaan. Pada proses ini layar akan meredup beberapa detik.
• Bukalah fitur Explorer dan tekan tombol logo Windows dan E pada keyboard secara bersamaan.
• Bukalah file C: Users usernamePicturesScreenshots dan akan muncul hasil screenshot-nya.
3. Screenshot menggunakan Sniping tool
Fitur screenshot merupakan sebuah fitur yang diluncurkan sebuah windows mampu ditemukan di semua versi OS Windows. Berikut caranya;
• Tekanlah tombol Windows pada keyboard
• Ketiklah Snipping Tool pada kotak pencarian
• Selajutnya pilihlah fitur screenshot yang diinginkan seperti, window, rectangular, atau full screen snip dengan cara menekan tombol panah di sebelah tulisan New
• Kemudian pilihlah area mana saja yang ingin di-screenshot.
• Editlah gambar sesuai keinginan kamu. jika sudah selesai tekan Ctrl + S atau tekan ikon disket di pojok kiri atas
4. Screenshot menggunakan Snagit
Snagit merupakan sebuah program yang menyediakan fitur screenshot dengan pengeditan gambar dan perekaman layar. Selain itu kalian juga bisa mengedit hasil screenshot dengan mudah menggunakan fitur pengeditan gambar yang canggih, bahkan kamu juga dapat merekam video.
Berikut beberapa tips screenshot menggunakan Snagit.
• Masuklahke halaman yang ingin ada screenshot
• Bukalah program Snagit, dan tekan tombol Capture.
• Arahkanlah kursor ke wilayah atau kolom gambar untuk memilih area secara otomatis, atau kamu bisa memilih area kustom dengan cara klik dan menyeret kursor sesuai gambar yang diinginkan.
• Setelah menentukan gambar atau area mana yang akan di screenshot, pilihlah ikon kamera untuk menyimpan hasil screenshot sebagai gambar.
• Selain itu editlah gambar di program Snagit sesuai dengan selera. Dalam proses pengeditan ini bisa dengan menambahkan bentuk, teks, efek, atau membuat penyesuaian pada gambar.
• Simpanlah hasil screenshot dengan menekan Ctrl + S atau klik tombol Share di pojok kanan atas untuk membagikannya.
Originally posted 2021-02-01 06:00:05.
Rekomendasi:
- Pertanyaan Paling Sering Diajukan Tentang NFT… Non- fungible token (NFT) adalah aset digital paling populer saat ini, menarik perhatian investor cryptocurrency, paus, dan orang-orang dari seluruh dunia. Orang-orang merasa luar biasa bahwa beberapa pengguna menghabiskan ribuan…
- Apa yang harus dicari di perusahaan SEO profesional Salah satu cara terbaik untuk menarik lebih banyak pelanggan ke bisnis Anda adalah dengan menggunakan SEO. Optimisasi mesin pencari dapat membantu mengarahkan lalu lintas ke situs web Anda, menghasilkan lebih…
- Unduh Gratis Buku Sejarah Indonesia Kelas 11… Pendidikan sejarah: Kunci Membangun Bangsa yang Cerdas dan Berkarakter Sejarah merupakan jendela masa lalu yang memungkinkan kita memahami akar budaya, nilai-nilai, dan identitas suatu bangsa. Bagi siswa kelas 11, mempelajari…
- M1 Max MacBook Pro baru Apple mendapatkan tombol… Apple ingin Anda menganggap M1 Max MacBook Pro barunya sebagai monster mesin — ia sebenarnya menyebutnya “binatang buas” dalam iklan — tetapi macOS Monterey yang akan datang, yang dikirimkan bersama…
- Aplikasi buka youtube sambil buka aplikasi lain Di Iphone Aplikasi buka youtube sambil buka aplikasi lain Di Iphone Halo sob, senang memakai aplikasi youtube buat menyaksikan film ataupun cuma buat hanya mencermati nada kesukaan kamu? Youtube memanglah jadi salah…
- Penawaran dan penjualan laptop rekondisi terbaik… Tren Digital dapat memperoleh komisi saat Anda membeli melalui tautan di situs kami. Laptop bukanlah pembelian kecil, tetapi jika Anda salah satu dari banyak orang yang tidak dapat melakukannya tanpa…
- Cara Agar Wajah Mulus Tanpa Jerawat dan Komedo Alami Terdapat banyak metode supaya lembut tanpa jerawat serta komedo. Pastinya, buat memperoleh wajah lembut tanpa jerawat serta komedo, pemeliharaan yang dicoba wajib teratur serta cermat. Kalian tidak cuma wajib lewat…
- Hemat banyak untuk laptop Dell Gaming Menampilkan teknologi tercanggih, laptop gaming Alienware Dell mendefinisikan kembali pengalaman bermain game. Didukung oleh prosesor Intel dan grafis Nvidia, laptop berperforma tinggi ini menghadirkan performa luar biasa yang tak tertandingi.…
- Ulasan Acer Nitro 5: Laptop RTX 3080 layar lebar… SekilasPeringkat Pakar Pro Pasangan CPU/GPU yang kuat untuk harganya SSD 1TB yang lapang dengan ruang untuk menambahkan drive kedua Kontra Sasis plastik besarTampilan redupWebcam yang burukPutusan KamiJika Anda menghargai kinerja…
- Hot Dog Linux – Jenis Huruf Usang yang Mengerikan… Unduh Gambar Langsung Berdasarkan Slackware LiveUnduh Hot Dog (Linux) pada stik (USB) Untuk menulis gambar ke drive USB: $ dd if=/path/to/file.iso of=/dev/sdX bs=1M /path/to/file.iso adalah nama file dari file gambar.…
- GPU laptop RTX 2050 baru Nvidia berpotensi memberi… GPU laptop RTX 2050 Nvidia yang akan datang tidak terdengar "baru" sama sekali, mengingat perusahaan tersebut telah merilis GPU RTX 3050 dan 3050 Ti untuk laptop awal tahun ini (via…
- Laptop Dell yang didiskon seharga $350 ini memiliki… Dell Dell senang menawarkan penawaran untuk Inspiron 15 3000, yang merupakan bonus bagi siapa saja yang mencari laptop perjalanan atau pelajar yang bagus. Untuk Hari Presiden, pengecer menjual laptop populer…
- Laptop gaming Aorus 17 Gigabyte siap untuk perjalanan Adam Patrick Murray/IDG Apakah Anda memerlukan laptop gaming raksasa, begitu besar dan haus daya sehingga dapat berfungsi ganda sebagai panggangan portabel, untuk mendapatkan perangkat keras terbaru? Gigabyte mengatakan Anda tidak…
- Daya Tahan Sekolah di Tengah Pandemi, Bagaimana Strateginya? Apabila lembaga pendidikan yaitu sekolah sebagai penyedia jasa layanan pendidikan adalah penting untuk memahami pemasaran dan menjadi seorang pemasar yang memahami kedudukan pendidikan sebagai sebuah layanan jasa non profit. Hal…
- Cara Menghasilkan Uang di Twitch Twitch telah menjadi platform yang sangat populer untuk streaming, dan banyak pengguna Twitch telah berhasil menggunakannya untuk menghasilkan uang.Jika Anda seorang gamer yang rajin atau hanya suka streaming langsung ,…
- Bagaimana cara menjadi influencer buku? Kekuatan Internet telah membuka cara dan peluang baru bagi orang-orang untuk mengubah hobi mereka menjadi sebuah profesi. Saat ini, Anda bisa menjadi blogger atau influencer jika Anda tahu cara menarik…
- Terkuak! Fakta Luar Biasa dari Playstation 2 Apakah kalian masih bermain PlayStation 2? Jangan sampai kalian menganggap PlayStation 2 ketinggalan zaman. Kali ini kita akan melihat beberapa fakta luar biasa PlayStation 2 yang mungkin belum diketahui banyak…
- Tonton: Pertarungan Bebas — Alexander Volkanovski… Kembali pada akhir November 2016, tidak banyak diketahui tentang Alexander Volkanovski di luar negara asalnya Australia. Mantan pemain rugby, yang 13-1 sebagai pro di saat itu, memasuki UFC sedang memenangkan…
- 5 Rahasia Membuat Teks Prosedur yang Menarik dan Informatif Bagaimana Menulis Teks Prosedur? Pernahkah Anda merasa kesulitan dalam memahami suatu instruksi atau petunjuk? Jika ya, mungkin teks prosedur yang Anda baca kurang jelas atau tidak terstruktur dengan baik. Teks…
- Quizizz Sejarah Indonesia Kelas 11 Semester 2: Uji… PTS Sejarah Indonesia Kelas 11 Semester 2 Quizizz: Uji Pemahamanmu terhadap Sejarah Bangsa Indonesia! Sebagai siswa kelas 11, kamu tentunya sudah tidak asing dengan mata pelajaran sejarah Indonesia. Sejarah Indonesia…
- Tips Pintar Memilih Printer, Hemat Biaya Perawatan Saat ini kita hidup di zaman yang serba digital, salah satunya printer sebagai pencetak dokumen masih sering dibutuhkan saat ini. Pribadi maupun perusahaan banyak yang mencari printer. Beberapa orang bahkan…
- Pembaruan Google Foto dapat menertibkan perpustakaan… Beranda BeritaKamera ) (Kredit gambar: Googlenws.ru) Jika perpustakaan Foto Google Anda berantakan dengan tangkapan layar, foto, dan detritus digital lainnya yang tidak dapat diatur, maka pembaruan aplikasi baru mungkin akan…
- Hemat 56% untuk laptop bisnis Dell yang memikat ini… Dell Dell memiliki kesepakatan yang fantastis untuk Core i7 Dell Vostro sekarang. Pabrikan menjual Vostro 5301 13-inci seharga $749. Itu diskon $963,87 dari daftar harga $1.712,87, atau diskon 56 persen.…
- Concept Nyx adalah versi Alienware untuk server game… Untuk keluarga gamer — Alienware mengeksplorasi streaming game simultan untuk empat pemain. Scharon Harding - 3 Jan 2022 05:00 UTC Memperbesar / RGB tidak termasuk.Scharon Harding Tidak jarang ada banyak…
- Yuk Kenali Hobi Anak Sejak Dini Orang tua umumnya, ingin memberikan yang terbaik untuk anaknya. Anak jaman sekarang hobi atau kebiasaannya jelas sudah berbeda dengan jaman dahulu. Oleh karena itu para orang tua harus mencoba untuk…
- Tips Sukses Mendapatkan Beasiswa, Sekolah dan Pekerjaan Mendapatkan sebuah beasiswa, pekerjaan maupun sekolahan yang diinginkan tidaklah mud mengah, tentu butuh proses dan perjuangan. Mungkin diantara kalian ada yang mengalami kegagalan, oleh karena itu perlu kalian coba lagi.…
- Windows 11 masih memiliki keunggulan utama yang satu… Orang-orang menyukai Mac mereka, dan memang seharusnya begitu. Antarmuka MacOS dikenal intuitif dan akrab, terutama jika Anda juga menggunakan iPhone atau iPad. Rilis saingan utamanya, Windows, tidak mengubah itu, tetapi…
- Apa Saja Manfaat Garam Himayala Bagi Kesehatan?… Garam di dunia memiliki beberapa jenis, salah satunya garam Himalaya. Garam himalaya dipercaya sendiri dikenal memiliki banyak manfaat karena mengandung mineral murni yang cukup tinggi. Tidak hanya itu garam himalaya…
- Mau Tahu Cara Baterai HP Android Agar Cepat Penuh… Saat sedang melakukan pengisian daya baterai pada HP dan sangat lama, maka akan membosankan untuk menunggu baterai HP hingga penuh. Apa saja penyebabnya? Nah berikut ini ada cara perang baterai…
- Laptop MicroLED transparan pertama di dunia Apakah Anda bosan dengan layar laptop lama yang itu-itu saja? Lenovo baru saja meluncurkan sesuatu yang revolusioner di Mobile World Congress 2024: “Project Crystal”. Blog ini akan mengeksplorasi bagaimana laptop…
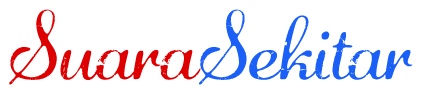 SuaraSekitar Terkini Kumpulan Berita dan Informasi dari berbagai sumber yang terpercaya
SuaraSekitar Terkini Kumpulan Berita dan Informasi dari berbagai sumber yang terpercaya
